Markdown
Markdown is a lightweight markup language for creating formatted text using a plain-text editor. John Gruber and Aaron Swartz created Markdown in 2004 as a markup language that is appealing to human readers in its source code form. Markdown is widely used in blogging, instant messaging, online forums, collaborative software, documentation pages, and readme files.
Overview
This Markdown cheat sheet provides a quick overview of all the Markdown syntax elements. A Markdown-formatted document should be publishable as-is, as plain text, without looking like it’s been marked up with tags or formatting instructions.
Heading
To create a heading, add number signs
#in front of a word or phrase. The number of number signs you use should correspond to the heading level. For example, to create a heading level three<h3>, use three number signs (e.g.,### My Header).
# Heading 1
## Heading 2
### Heading 3
### Heading 4
Preview-

Emphasis
- Bold
- Italic
Bold
We can change the text style to bold using two asterisk or two underscore before and after the text we want to look bold i.e.
Make it **Bold**
Another one __Bold__
Preview-

Italic
We can change the text style to italic using one asterisk or one underscore before and after the text we want to look italic i.e.
*Make it italic*
_Another one italic_
Preview-

Strike-through
We can apply the strike through style by using two tilde sign before and after the text we want to strike through i.e.
~~700~~ 650 only
Preview-

Block quotes
To create a blockquote, add a
>in front of a paragraph.
> Dorothy followed her through many of the beautiful rooms in her castle.
Preview-
Dorothy followed her through many of the beautiful rooms in her castle.
- Lists
You can organize items into ordered and unordered lists.
- Ordered list
- Unordered list
Ordered list
To create an ordered list, add line items with numbers followed by periods. The numbers don’t have to be in numerical order, but the list should start with the number one.
```
1. First item
2. Second item
3. Third item
4. Fourth item
```
Preview-
1. First item
2. Second item
3. Third item
4. Fourth item
Unordered list
To create an unordered list, add dashes (-), asterisks (*), or plus signs (+) in front of line items. Indent one or more items to create a nested list.
- First item
- Second item
- Third item
- Indented item
- Indented item
- Fourth item
Preview-
- First item
- Second item
- Third item
- Indented item
- Indented item
- Fourth item
Syntax Highlighting
We can use single backtick ` before and after the code or syntax to highlight it i.e.
The `quick` brown fox jumps over a `lazy` dog.
Preview-
The quick brown fox jumps over a lazy dog.
Inserting Code snippet
To insert a code snipped we will use three backticks ``` before and after the code snippet i.e.

Preview-
def hello():
print("Hello world")
Inserting Link syntax
We can insert a link using below syntax in the markdown file.
[Google](https://www.google.com)
Preview-
Inserting Image syntax
linking image
Image syntax is similar to that of links, only it has an exclamation
!mark in front of alt text
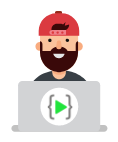
Preview-

image (directory)
To add an image, add an exclamation mark (!), followed by alt text in brackets, and the path or URL to the image asset in parentheses. You can optionally add a title in quotation marks after the path or URL.
Preview-
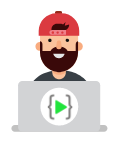
- Table
| First Header | Second Header |
| ------------ | ------------- |
| Content cell 1 | Content cell 2 |
| Content column 1 | Content column 2 |
Preview-
| First Header | Second Header |
| Content cell 1 | Content cell 2 |
| Content column 1 | Content column 2 |
Mention
In this method
@symbol is used to mention.
You can mention @users and @teams on GitHub. Mainly useful when submitting or commenting on bugs and issues.
Preview-
You can mention @users and @teams on GitHub. Mainly useful when submitting or commenting on bugs and issues.
Emoji
Make your content more expressive by using emojis. This is pretty simple😉. Just copy any emoji you like from here and paste it in your content.
😊 :blush: //emojicode
Preview-
😊
